

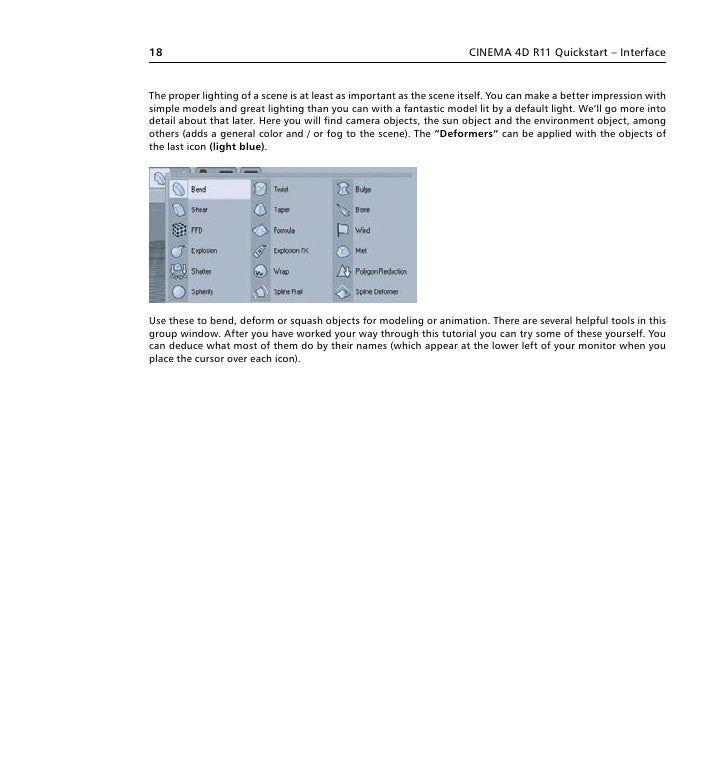
The render above stresses the lack of these concepts. In the same way, all real-life lights have color and it is shown in the objects they fall in. Important concepts to have in mind: all real-life objects, even the most rough ones, reflect on some level the colors from their surroundings. This tag will block the camera's position, size and rotation.īefore we get to the illuminating part of the tutorial, let's see how this simple scene would look with and without Global Illumination turned on.įirstly, this is how the scene looks if we only hit render. To do so, right-click in your camera and go to CINEMA 4D > Protection. Note that I have added a "Protection Tag" to the camera, so I can test the lights effectively without accidental changes to the view. Also, do not forget to make a floor and to add the same standard material to it.Īfter you are happy with the 3D model you have put in the scene, add a camera and search for an angle that you like. Notice that I have removed any materials that were included in the original model, and I replaced them with Cinema 4D's default material. To speed things up, I opened the "Content Browser", that you can find under Window > Content Browser, or with the shortcut Shift + F8, and I browsed for some models to put into the scene. I am going to set it to 1280 x 720 pixels. Here you can set the width and height to whatever you want or need. Select the first option in the sidebar called "Output". And on the combobox at the top-left called "Renderer" switch from Standard to Physical.īefore you close this window, let's change the size of the render. Then, go to "Edit Render Settings" (Ctrl + B). Final Render Image in Cinema 4D for this Tutorialįollow this tutorial step-by-step to improve your understanding of lighting and rendering techniques that you can use in graphic design, illustration and video games projects in Cinema 4D.įirst of all, open Cinema 4D.


 0 kommentar(er)
0 kommentar(er)
